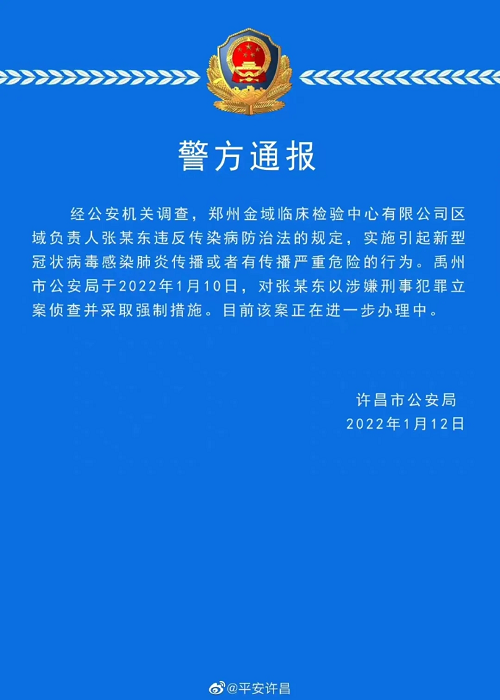Word删除空白页方法 方法其实并不难
- 太平洋电脑网
- 2021-01-18 15:59:11
在Word编辑过程中,有时候会遇到空白页的问题。部分电脑小白对Word空白页感到束手无策,不懂怎么删除Word中的空白页。其实Word删除空白页并不难,这里,我们就和大家介绍Word删除空白页的方法。
怎么删除Word中的空白页
对于电脑小白来说,Word编辑过程中总是容易遇到问题,其中之一便是空白页。有的人就会问怎样删除Word空白页?事实上,Word删除空白页的方法并不难,这里就为大家简单介绍一下。
方法一:按Delete
在Word中遇到空白页时,第一应该尝试的就是Delete键,一般来说Delete键就能解决空白页的问题。
方法二:删除分页符
有时候空白页是相当顽固的,Delete键根本无法与之相抗衡,这时一般问题就出现在分页符”上了。只要删除了分页符就可以了。
通常情况下,我们可以去到普通视图下或者打开编辑标记,即可看到分页符,只要到空白页顶部按Backspace键(一次不行就按两次),就能删除分页符了。
当然,如果分页符很多,那就可以采用编辑-替换-高级-特殊字符-人工分页符-全部替换就可以了。
方法三:缩小表格
若是因为表格占了一整页,造成最后一个回车在第二页删不了,那么可以将表格缩小一点或者将上面或者下面的页边距设小一点。这个操作可在文件/页面设置中完成。
方法四:修改文字格式
Word如何删除空白页?若空白页是由最后几行文字的格式引起的,可以将它们的字体行距之类的参数进行一下调整。
怎样删除Word空白页?经过上面的简单讲解,相信大家对Word如何删除空白页有一定的了解吧,以后遇到这样的问题,不妨一试。
关键词: Word删除空白页方法
- 两部门发布《意见》:要求各部采取针对性举2022-01-24
- 邓长昌:尽快对我省科技特派员制度进行系统2022-01-24
- 黄月珍:推进综合改革打造台湾同胞“第二生2022-01-24
- 李家荣:优化创新生态掀起新一轮民营经济发2022-01-24
- 黄玲:全方位构建幸福养老服务体系在创造高2022-01-24
- 李金算:加快构建政府公共数据服务体系打造2022-01-24
- 住建部在全国推进住房公积金“跨省通办” 2022-01-24
- 数据显示:2021年全年城镇新增就业1269万人2022-01-24
- 云南安宁打破农民职业发展“天花板” 开展2022-01-24
- 2021年辽宁省粮食生产形势喜人 粮食总产量2022-01-24
- 春节期间辽宁对道路交通安全形势进行分析研2022-01-24
- 辽宁海城市确保全年签约亿元以上项目超过652022-01-24
- 辽宁盘锦公布12件民生实事 推进高质量发展2022-01-24
- “有梦 有为”周末青年志愿行动在李沧举行2022-01-24
- 听·见 | 动画师变身面塑传承人,这个802022-01-24
- 26名群众代表青岛占俩!高二学生成省政协旁2022-01-24
- 追踪丨全民接力,传来好消息!即墨失联3天2022-01-23
- 立案查处!青岛昌明置业有限公司森林公园项2022-01-23
- 半岛验房丨胶州亿阳金都馨城毛坯房墙面锈点2022-01-23
- “乐动市南”!逛街时与艺术不期而遇,“浮2022-01-23
- 人间烟火气!逛吃、选年货、置办新衣服……2022-01-23
- 浮山湾夜静悄悄2022-01-23
- 民俗大拜年,非遗专家亮绝活!2022年山东省2022-01-23
- 风雨无阻!崂山区实验学校小学部的足球队员2022-01-23
- 市北区探索服务赋能新路径 营造企业发展好2022-01-23
- 市北区聚焦中医药长远建设,产生“双驱动”2022-01-23
- 福建省一批民生项目建设取得显著成效2022-01-23
- 福建省十三届人大六次会议在福州开幕2022-01-23
- 去年福建全省地区生产总值48810亿 今年预2022-01-23
- 福建省新型冠状病毒肺炎疫情情况2022-01-23